

- HOW TO INSTALL SQL SERVER 2014 SSRS INSTALLATION HOW TO
- HOW TO INSTALL SQL SERVER 2014 SSRS INSTALLATION ACTIVATION KEY
- HOW TO INSTALL SQL SERVER 2014 SSRS INSTALLATION UPGRADE
It is the easiest way to install SQL Server and the one I will use in the tutorial. In the option “All Features with Defaults”, the installation will select all resources (Database, Analysis Services, Reporting Services and Integration Services) with their default settings on the next screen. In the option “SQL Server PowerPivot for SharePoint”, you will install the PowerPivot feature on the Sharepoint server and optionally you can choose to install the database on the server. When selecting this option, we will configure each of the services on the next screens and it does not come with anything pre-selected. In the “SQL Server Feature Installation” option, the installation will allow you to select each of the components, which include the Database, Analysis Services (Cubes / BI), Reporting Services (Data extraction and reporting tool) and Integration Services (Programming tool using T-SQL and other resources such as file manipulation, Excel generation, etc.).
HOW TO INSTALL SQL SERVER 2014 SSRS INSTALLATION ACTIVATION KEY
Enter the SQL Server 2014 activation key or choose the first option (specify a free edition) to use in product trial mode.
HOW TO INSTALL SQL SERVER 2014 SSRS INSTALLATION UPGRADE
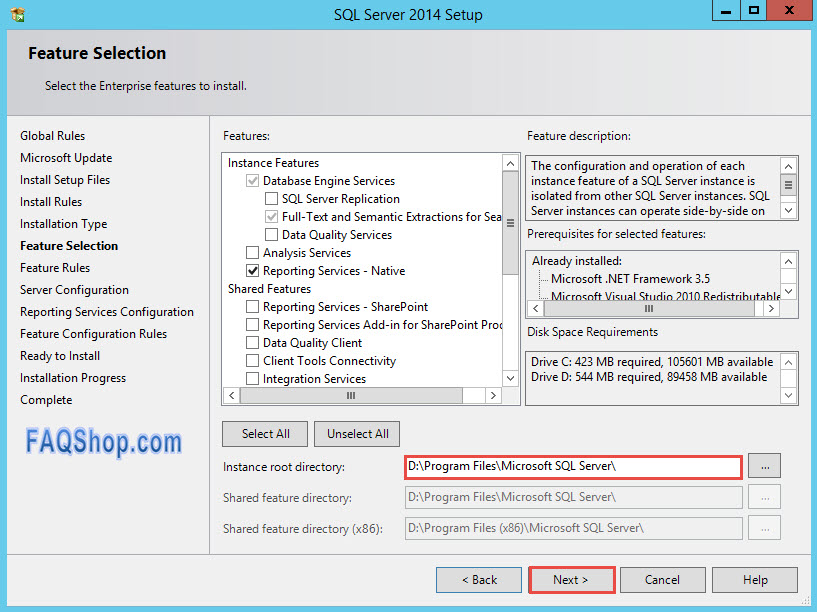
HOW TO INSTALL SQL SERVER 2014 SSRS INSTALLATION HOW TO
How to install and configure Microsoft SQL Server 2016 on Windows Server 2016

If you are looking for the updated version of this post, with the most current versions of SQL Server and Windows Server, learn more by visiting the post. The process for installing on a physical machine is the same, without differences.
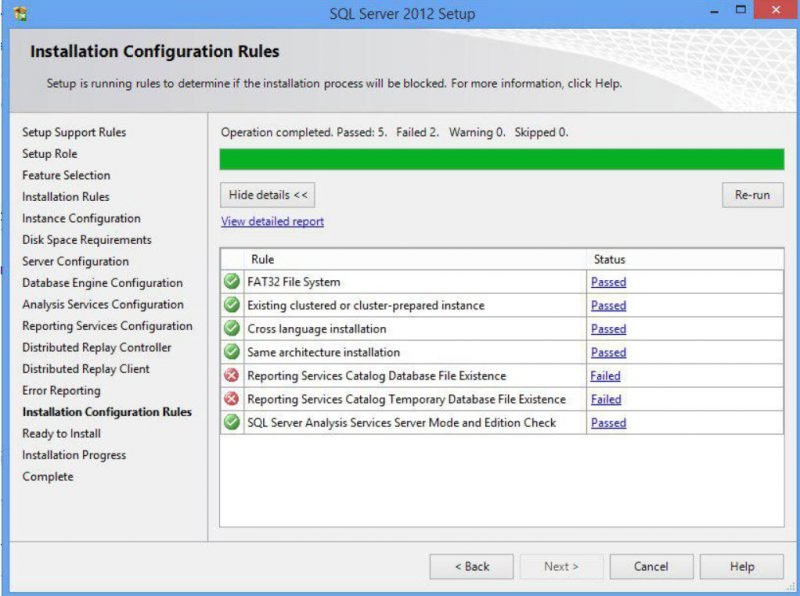
Today I will show you how to install Microsoft SQL Server 2014 on Windows Server 2012 R2 in a virtual machine.


 0 kommentar(er)
0 kommentar(er)
